-
Quem está navegando aqui 0 usuários estão online
Sobre o Clube do Hardware
No ar desde 1996, o Clube do Hardware é uma das maiores, mais antigas e mais respeitadas comunidades sobre tecnologia do Brasil. Leia mais
Direitos autorais
Não permitimos a cópia ou reprodução do conteúdo do nosso site, fórum, newsletters e redes sociais, mesmo citando-se a fonte. Leia mais

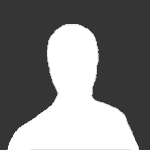
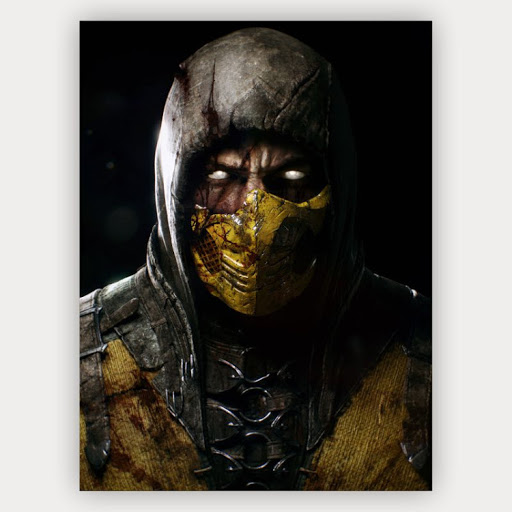





















Posts recomendados
Crie uma conta ou entre para comentar
Você precisa ser um usuário para fazer um comentário
Criar uma conta
Crie uma nova conta em nossa comunidade. É fácil!
Crie uma nova contaEntrar
Já tem uma conta? Faça o login.
Entrar agora